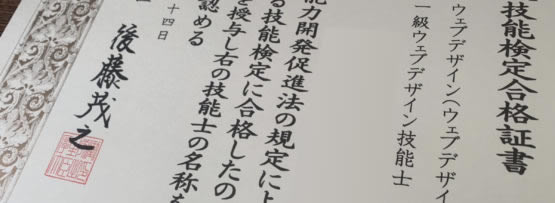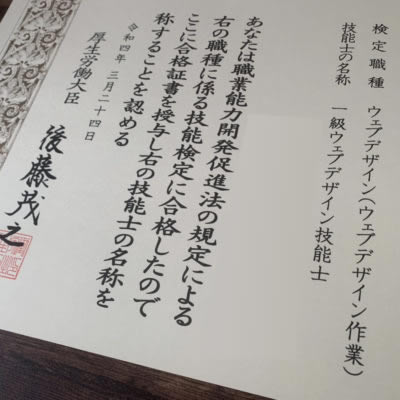日常的にパソコンを使う仕事だからこそ起こる、ちょっとしたトラブル。特に使っているアプリケーションが動かなくなる類のトラブルは業務に支障がありますし、何よりストレスの元。そんなトラブルのひとつ、ウィンドウズの画面下に並んだアプリショートカットアイコンを押しても、そのアプリケーション画面が表示されなくなった時の解決法を(自分の備忘のためにも)書いておきます。
どんな症状?
ウィンドウズはよく使うアプリケーションを起動するためのショートカットを画面下(設定次第では横)に並べておく機能があります。以下の赤枠の箇所が対象です。

本来このショートカットを押すと、起動していなければアプリケーションを起動しますし、起動していて最小化していれば画面にアプリケーションが表示されます。しかし今回のケースでは、最小化したアプリケーションが画面に表示されなくなった、という症状でした。
どうやって解決するか
最小化したアプリケーションが表示されない問題は、実は昔から何度も直面してきました。特にアプリケーションを起動したままスリープでPCを閉じ、翌日そのまま使用する、といった使い方をしていると、こういう場面に直面することが多い気がします。なので、PCはこまめに再起動しましょう、が一番良い解決法です。
ということで、再起動することが一番手っ取り早いのですが、そうもいかない場面もあるでしょう。何かしら編集中だったりすることもよくあります。
最小化したアプリケーションが表示されない時、実は表示されていないわけではなく、「一番最小サイズで画面の左上の方に隠れている」ような状態になっていることが多いのです。そこで、解決するために対象のアプリケーションを最大化表示(画面いっぱいに表示)、もしくはサイズ変更します。
どうやって最大化表示もしくはサイズ変更するか
ショートカットを右クリックしても、おそらく「ウィンドウを閉じる」や「ピン留めする」というようなメニューしか無いと思います。左クリックしても無反応。こんな時に役立つのがキーボードのショートカットです。ウィンドウズのアプリケーションは共通で、アクティブ(操作する状態)になっている時に [ Altを押しながらSpace ] を押すと、移動やサイズ変更に関するメニューが表示されるようになっています。そこで、ショートカットのアイコンを1回だけ左クリックし、 [ Altを押しながらSpace ] を押すと、このようなメニューが表示されます。
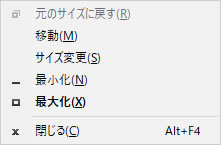
※このメニューが画面左下に表示された場合は、もう1回ショートカットを左クリックしてから [ Altを押しながらSpace ] を押して下さい
ここで「最大化(X)」をクリックすれば見えなかったウィンドウが最大化されて表示され、「サイズ変更」をクリックしてからマウスを動かすと、見えなかったウィンドウを任意で拡げることが出来るようになります。
先ほども書きましたが、とはいえPCを健康的に使うためにも、1日1回は再起動してあげましょう。自分はまずしないのですが。
以上、ウィンドウズの画面下に並ぶアプリショートカットアイコンを押しても表示されなくなった時に、最大化して表示させる解決法でした。